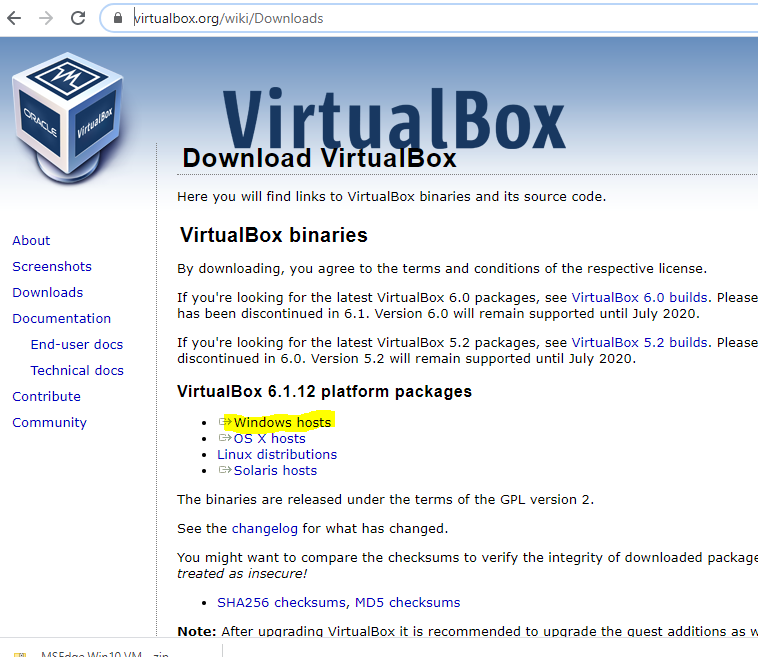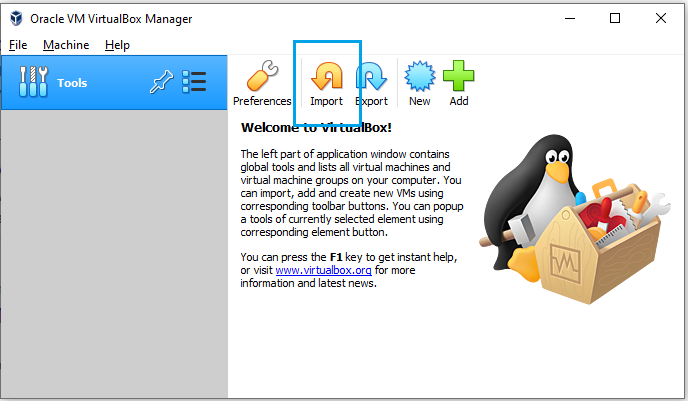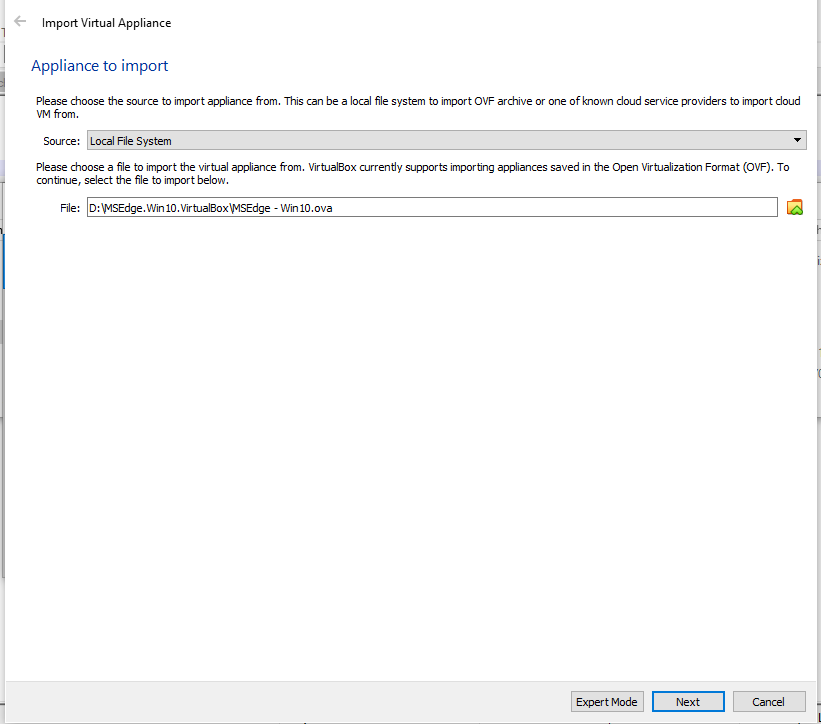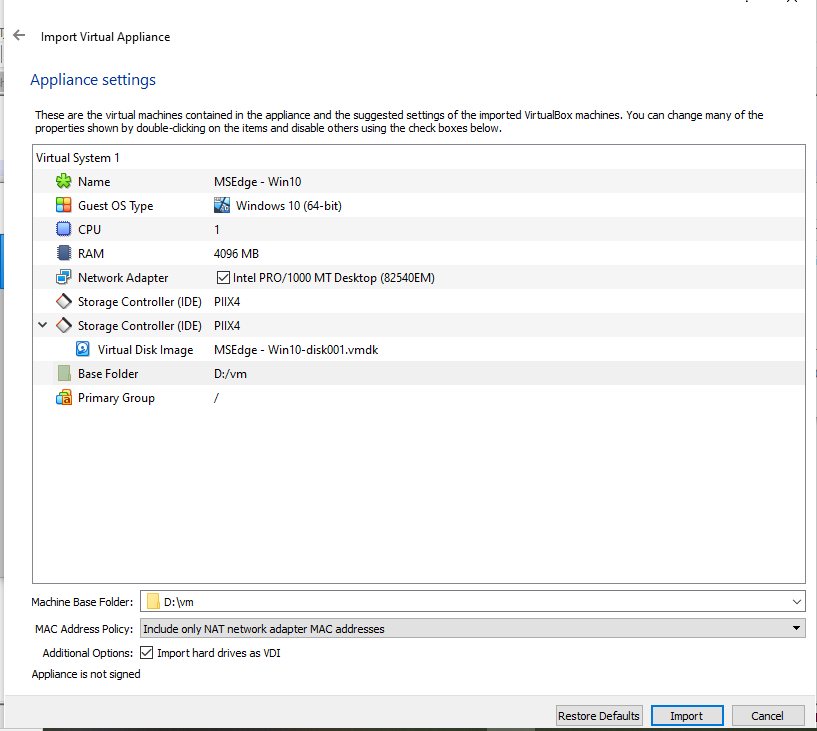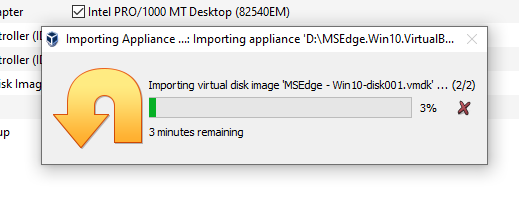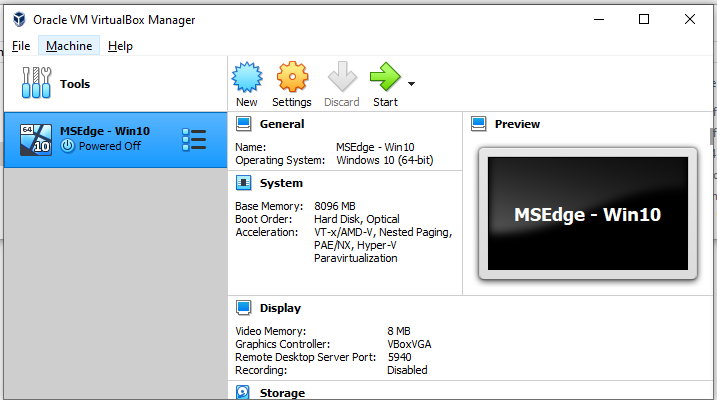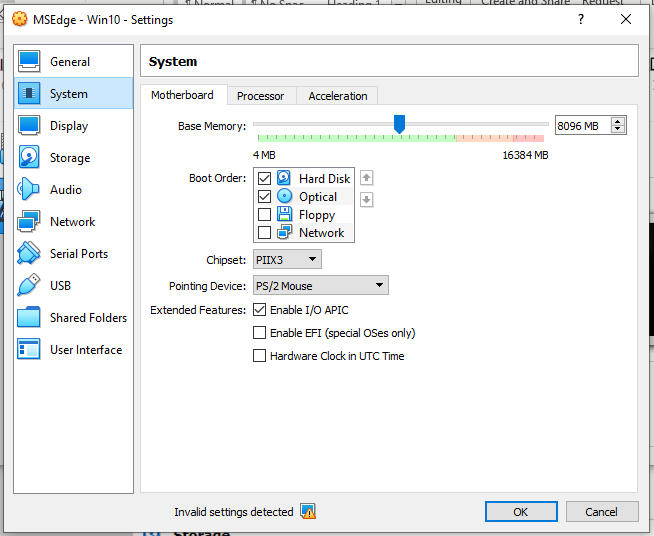Run Oracle Virtual machine as admin

Go to Virtual Media Manager
Slide the slider as shown below to increase the size. Once clicked Apply it cannot be reverted so decide how much you want.
*Make sure your VM is shutdown otherwise you can not perform this.
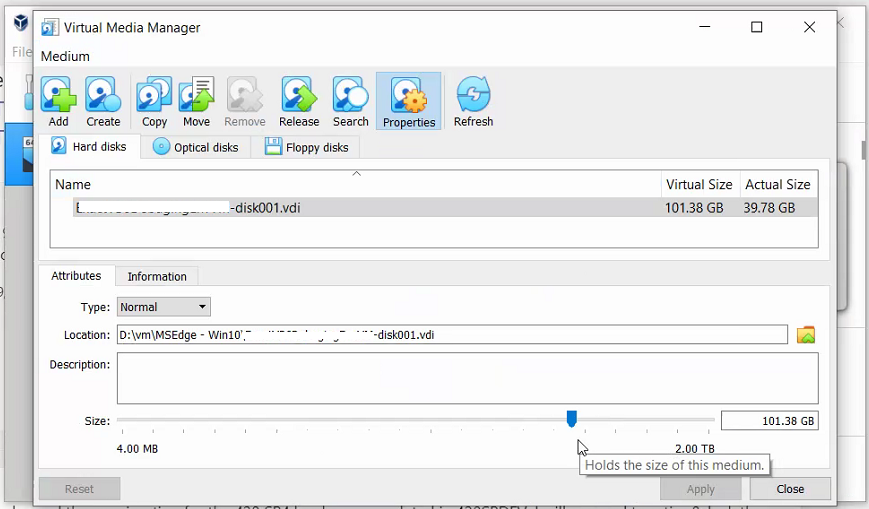
Once done, close the window and start your VM.
Go to This PC.
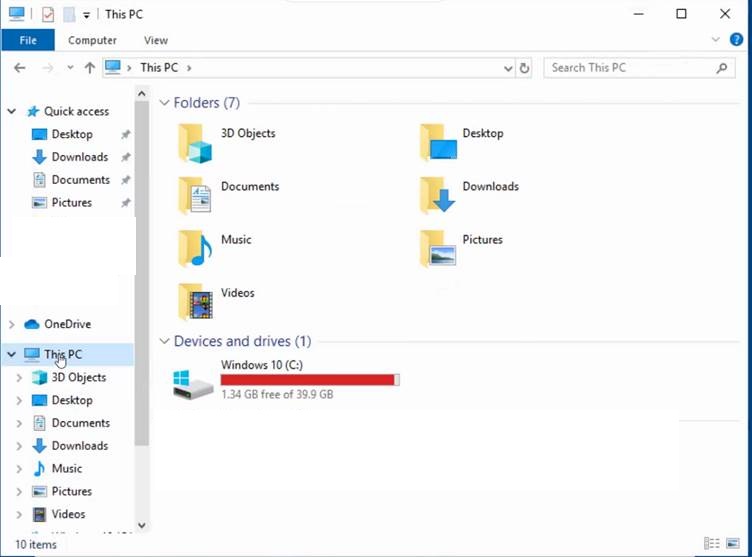
Right click This PC > Manage


Right click left pane as shown above, click Extend Volume and click Next on welcome window.
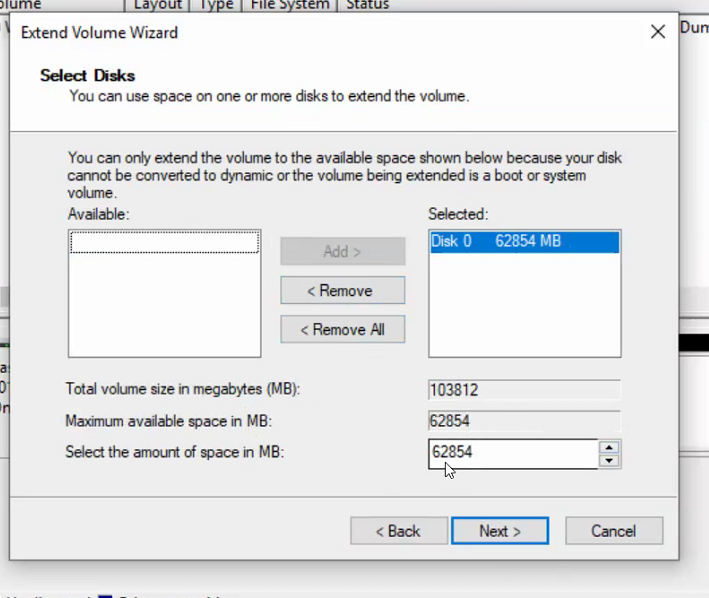
Provide the space accordingly and click next.
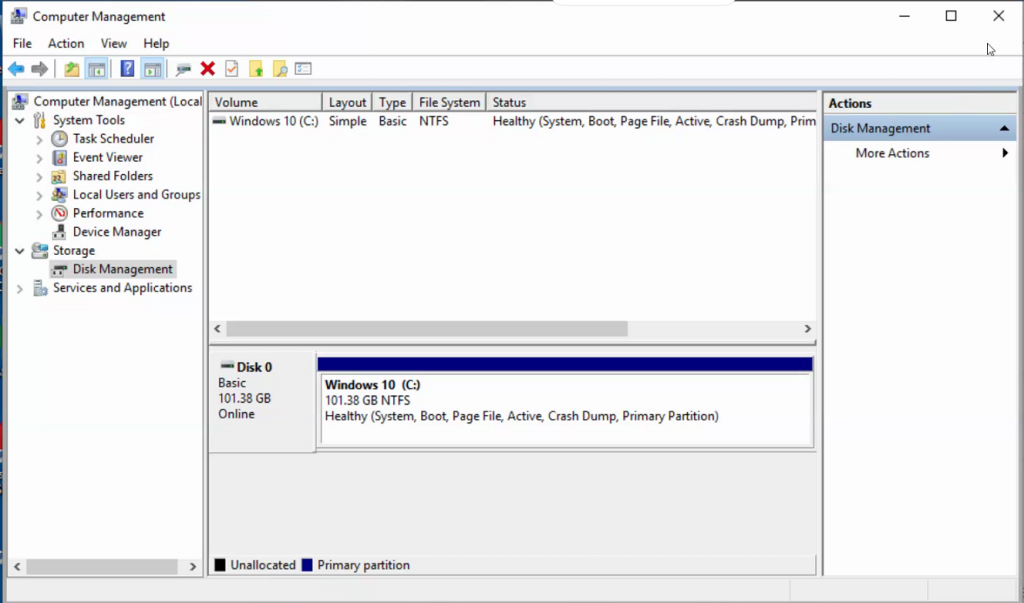
Restart the machine.
Happy Virtualization and enjoy the new space. HTH 🙂